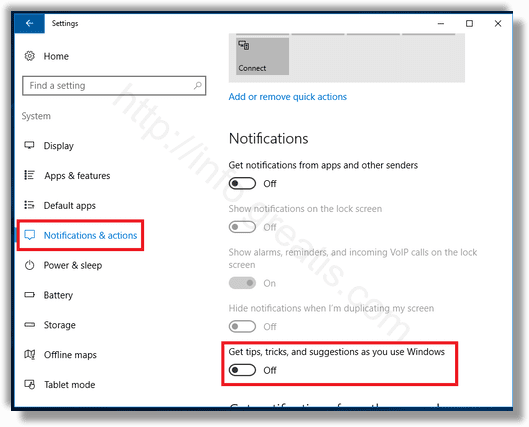Windows 10 includes some promotion advertisements.
You can easily disable these ads manually.
How to disable the Promoted Advertisements on the Windows 10 Lock Screen:
- Open Windows Start menu.
- Choose Settings.
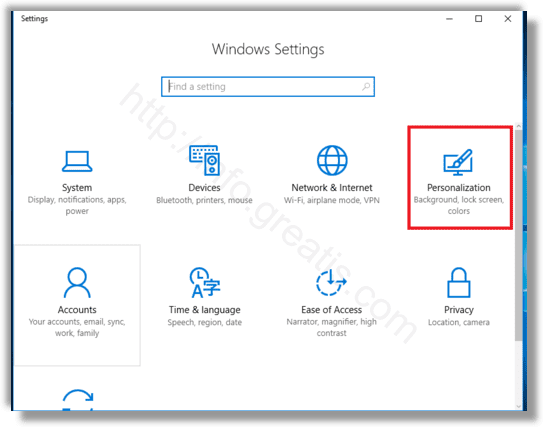
- Select Personalization, next Lock Screen.
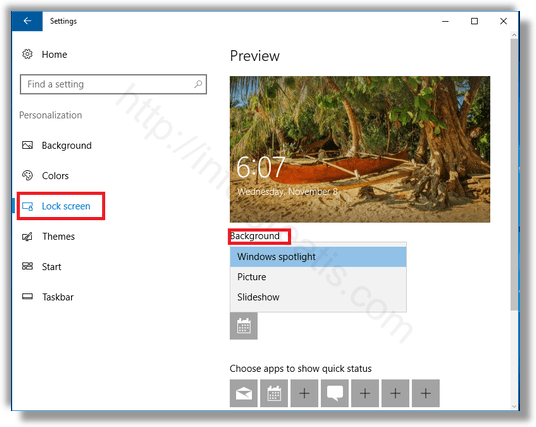
- Choose Background option from Windows Spotlight to Picture or Slideshow.
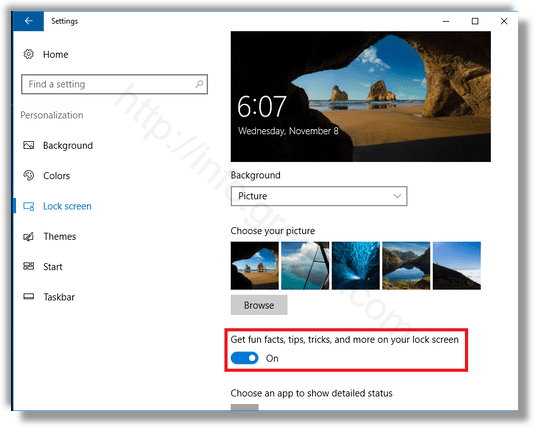
- If you choose Picture option, you need to turn off the option Get fun facts, tips, tricks, and more on your lock screen.
How to disable silent installation of suggested apps:
- Pres Win+R to open Run dialog.
- Type in “regedit.exe” and press Enter.
- Go to registry key:
HKEY_CURRENT_USER\Software\Microsoft\Windows\CurrentVersion\ContentDeliveryManager
Select SilentInstalledAppsEnabled value on the right pane.
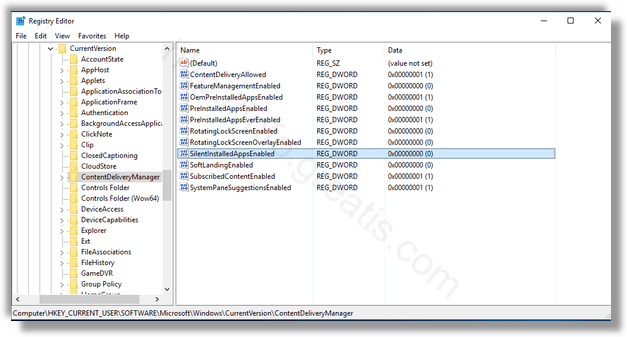
- Change SilentInstalledAppsEnabled to 0.
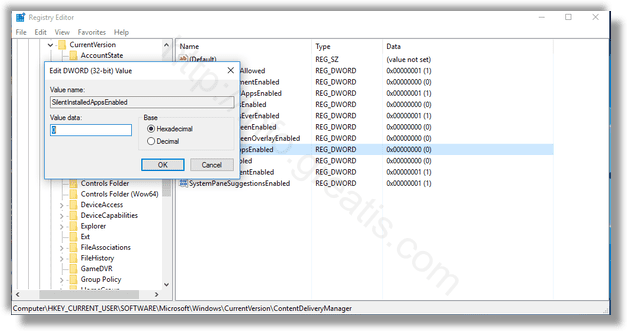
How to Disable Windows Explorer Ads:
- Open Windows Explorer.
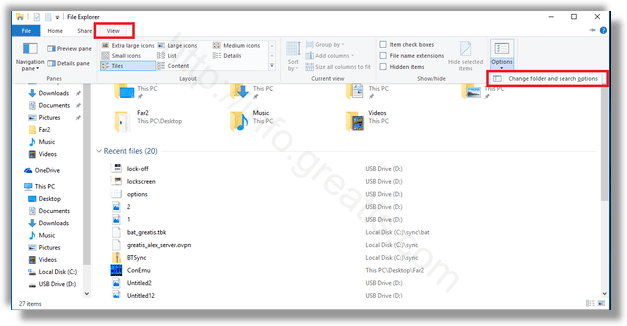
- Select a View tab on the ribbon panel and click an Options button.
- Choose a View tab on the Folder Options window.
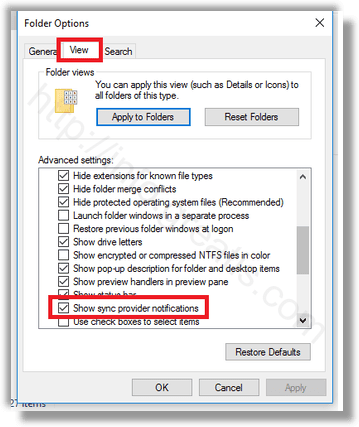
- Scroll down an Advanced settings list until the option Show sync provider notifications.
Clear the checkmark to disable notifications.
How to disable Tips, Tricks, and Suggestions:
- Open Windows Start menu.
- Choose Settings.
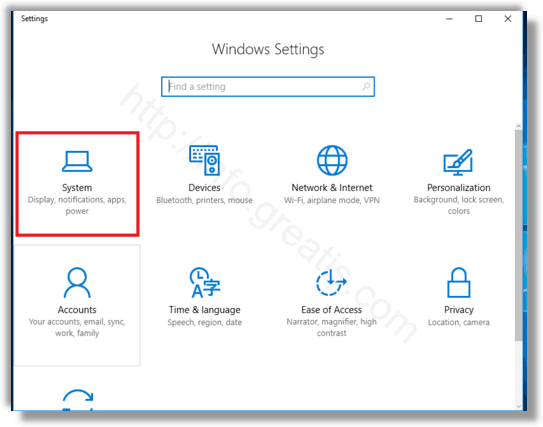
- Choose System – Notifications & actions.
- Turn off the option Get tips, tricks, and suggestions.