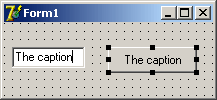Form Designer • Customizable Behaviour
Form Designer has 3 key features which allow to control the editing process:
-
Locking
When control is locked, it can be selected, but cannot be moved or resized. The locked controls selected by the grab handles of the different color (by default gray filled).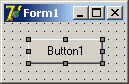
- Transparenting
When control is "transparent", the mouse clicks on this control are transferred to the parent control, so you can edit your complex controls (i.e. group box with other controls within) as single control. In the image below the user clicks on the "transparent" Button1, but the GroupBox1 is selected and moved instead.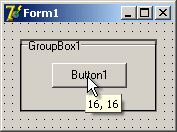
- Protecting
When control is protected, this cannot be selected, moved and resized by Form Designer. Independently from the activity of Form Designer protected controls work as usual. The image below show the designed button at the right and the protected edit at the left, so user can move and resize the button and edit the button caption on the same form at the same time.