If this does not suit you, we will tell you how to block this automatic installation.
To block Outlook New auto installation in Windows 11, just follow the next steps:
- If Outlook New is already installed, you should uninstall it first.
To do this, in Windows PowerShell running as administrator, run
Remove-AppxProvisionedPackage -AllUsers -Online -PackageName (Get-AppxPackage Microsoft.OutlookForWindows).PackageFullName
or Get-AppxPackage *Microsoft.OutlookForWindows* | Remove-AppxPackage -AllUsers if the first command fails.
- Then launch the registry editor by pressing Win + R and running regedit.
- In the registry editor, go to HKEY_LOCAL_MACHINE\SOFTWARE\Microsoft\WindowsUpdate\Orchestrator\UScheduler_Oobe and delete the OutlookUpdate subkey by right-clicking on it and selecting Delete from the drop-down menu.
- Then go to HKEY_CURRENT_USER\Software\Policies\Microsoft\office\16.0\outlook\preferences and create a DWORD parameter NewOutlookMigrationUserSetting and set the value to 0.
This will block the transition to the new version of Outlook in Office 365.
- Then go to HKEY_CURRENT_USER\Software\Microsoft\Office\16.0\Outlook\Options\General and create a DWORD parameter HideNewOutlookToggle with a value of 1.
This will remove the switch with the offer to try the new Outlook in the Outlook desktop application.
- In addition, you should stop using the classic built-in Mail application, because after launching it, the installation of Outlook New will be initiated again.
- After completing all the steps, you should restart your computer.
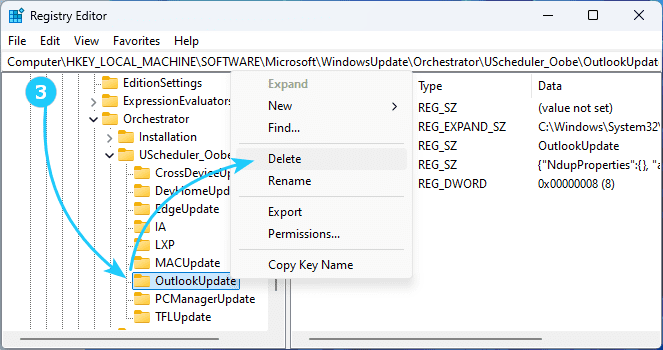
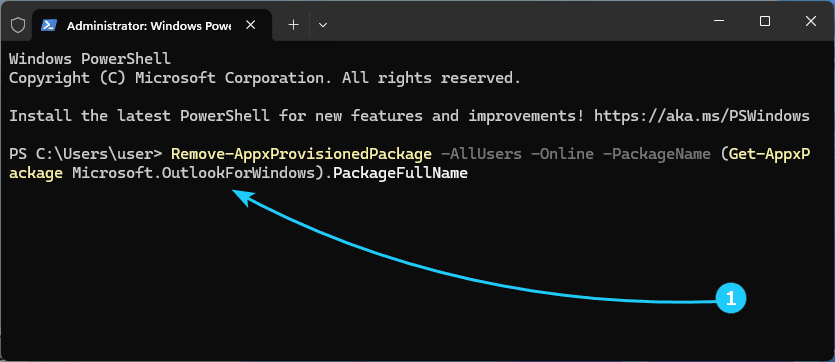
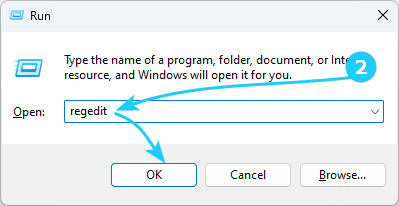

 Logging you in...
Logging you in... Loading IntenseDebate Comments...
Loading IntenseDebate Comments...