When used, it blocks the ability to change, create, and delete files in the user's Documents, Pictures, Videos, Music, and Favorites folders, as well as the corresponding shared folders for all programs except those known to Microsoft as trusted.
By default, this option is disabled, but in our article we will tell you how to activate it.
To protect your data from ransomware with Controlled Folder Access in Windows 11, just follow the next steps:
- First, open the Windows security window.
To do this, simply click on the Microsoft Defender icon in the notification area.
- Then, in the Virus & threat protection section, click on Manage ransomware protection in the Ransomware protection section.
- After that, all that remains is to enable the Controlled folder access option.
- After enabling the option, you will be able to configure it:
Block history — a list of programs that were denied access to folders when trying to make any changes to them.
Protected folders — to add your own folders to the list of protected ones.
Allow an app through controlled access — allowing an automatically blocked application to access controlled folders. You can also allow an application access in the first item Block history, provided that it appears in the list of blocked ones.
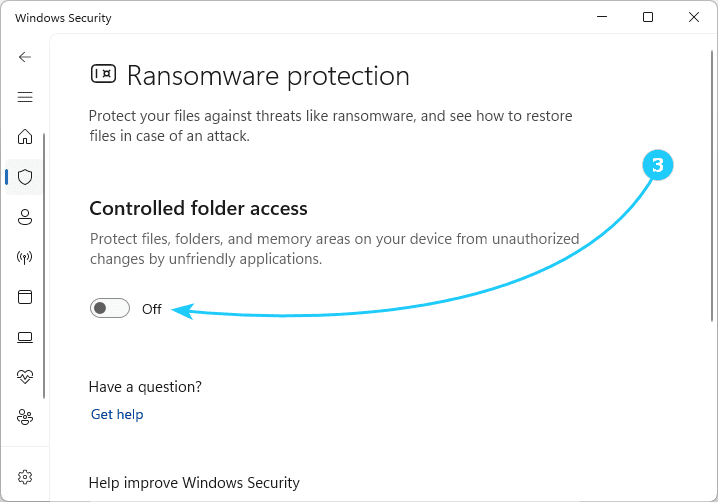
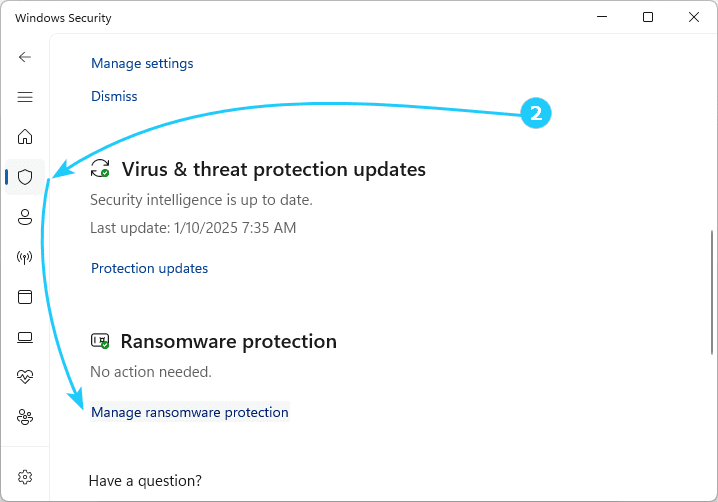
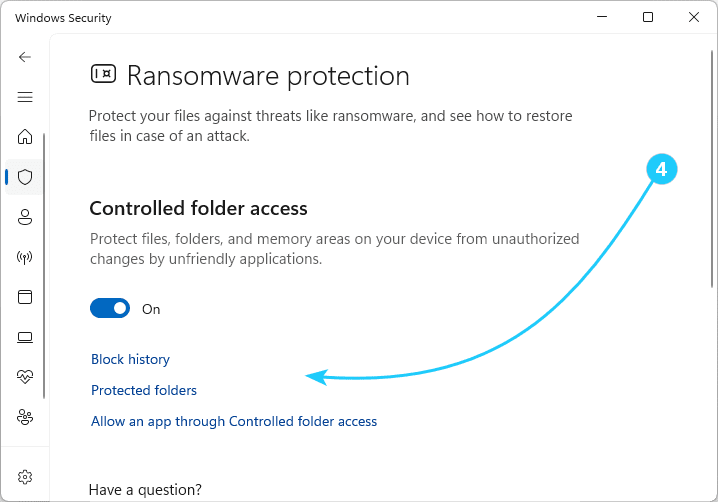

 Logging you in...
Logging you in... Loading IntenseDebate Comments...
Loading IntenseDebate Comments...