Next, we will tell you how to find out using standard tools.
To find out the Windows 11 performance index, just follow the next steps:
- First, we need to manually run the built-in performance test.
To do this, from the command line (or Windows PowerShell) launched with administrator rights, you should run the command winsat formal -restart clean and wait for the system performance assessment to complete.
- Then, to view the list of calculated performance indicators, run the command Get-CimInstance Win32_WinSAT in Windows PowerShell.
The value WinSPRLevel, or the smallest of all values except WinSATAssesmentState, is the performance index.
Let's explain the meaning of the items in this report:
CPUScore — processor
D3DScore — graphics for games and 3D applications (on modern systems, almost always the maximum, regardless of the video card)
DiskScore — HDD or SSD disk performance
GraphicsScore — desktop graphics
MemoryScore — RAM
- By the way, you can see this data by simply opening the file Formal.Assessment (Recent).WinSAT.xml in the folder C:\Windows\Performance\WinSAT\DataStore using any text editor or browser.
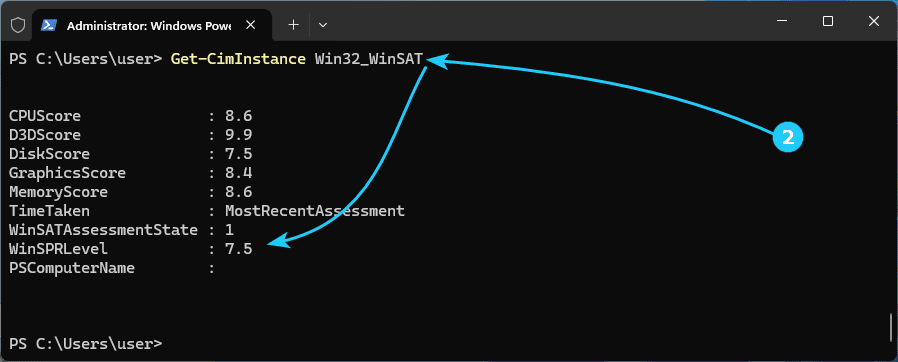
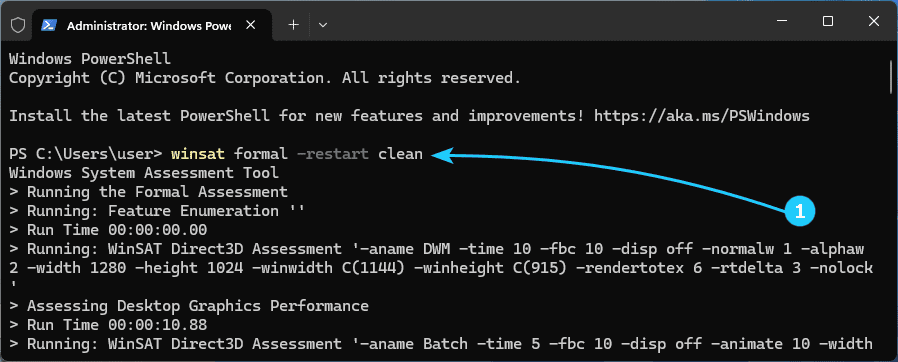
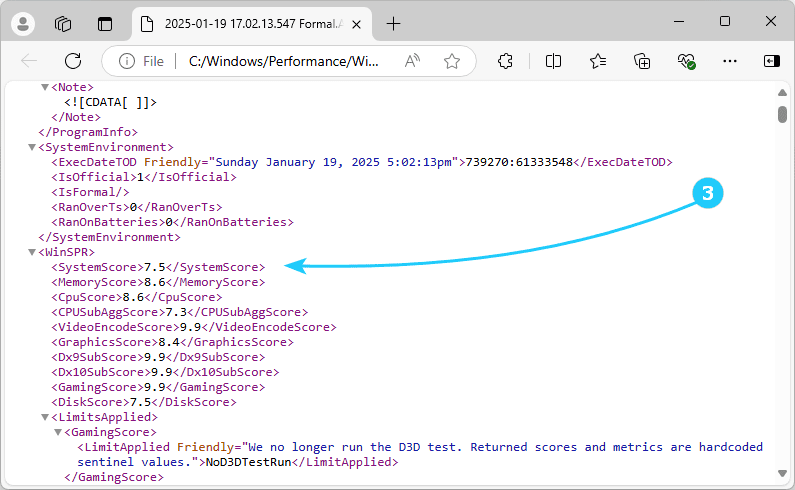

 Logging you in...
Logging you in... Loading IntenseDebate Comments...
Loading IntenseDebate Comments...