And although it looks too complicated at first glance, you surely able to do it yourself with the help of our instructions.
To repair corrupted system files in Windows 11, just follow the next steps:
- At first, you have to run the Deployment Image Servicing Manager (DISM).
To do so, just start the command line with administrator's rights and run the command DISM.exe /Online /Cleanup-Image /RestoreHealth /Source: /limitAccess. For example: DISM.exe /Online /Cleanup-Image /RestoreHealth /Source:C:\Windows.bak /limitAccess.
You can use any working instance of Windows (including network drives) as a copy source. Also you can run DISM without any copy, but in such case you need Windows Update Center to be fully operated.
- Next, run the command sfc /scannow in the same command line with administrator's rights. Please be patient and wait until it finishes it's work.
The result of this process is checking and repairing most of corrupted system files from their cached copy, which is exists at compressed folder %WinDir%\System32\dllcache.
- Once process is complete, you will see one of the following conclusions:
Windows Resource Protection did not find any integrity violations - you have no any corrupted syste files.
Windows Resource Protection cannot perform the requested operation - you have to repeat previous step in Safe Mode, but make sure you have the subfolders PendingDeletes and PendingRenames in folder %WinDir%\WinSxS\Temp.
Windows Resource Protection found corrupt files and successfully fixed them - the process have repaired all corrupted system files. Refer details in log-file %WinDir%\Logs\CBS\CBS.log.
Windows Resource Protection found corrupt files but was unable to fix some of them - you need to process next steps to fully repair some files. To do so, you will need to refer log-file %WinDir%\Logs\CBS\CBS.log.
- So run the command findstr /c:"[SR]" %windir%\Logs\CBS\CBS.log >"%userprofile%\Desktop\sfcdetails.txt" in the same command line with administrator's rights.
As result of executing this command you will see the file Sfcdetails.txt at your desktop.
Using this file, find fresh records of reparing attempts' errors and remember filenames of unrepaired files.
- For every unrepaired file run the command takeown /f Path_And_FileName in the same command line with administrator's rights, using full path and name of corrupted file as Path_And_FileName.
This operation will make the administrator the owner of specified file.
- For every unrepaired file run the command icacls Path_And_FileName /GRANT ADMINISTRATORS:F in the same command line with administrator's rights, using full path and name of corrupted file as Path_And_FileName.
This operation will grant all rights for specified file to administrator.
- Finally you will have to replace the corrupted file by it's copy manually.
To do so, for every unrepaired file run the command copy Source_Path_And_FileName Destination_Path_And_FileName in the same command line with administrator's rights, using full path and name of corrupted file as Destination_Path_And_FileName, and full path and name of working-copy file as Source_Path_And_FileName.
- Once you have completed these operations for all system files that were not repaired automatically, we get a fully functional operating system.
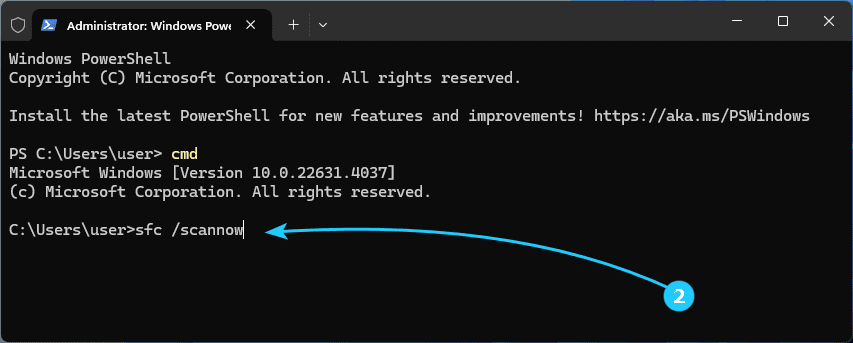
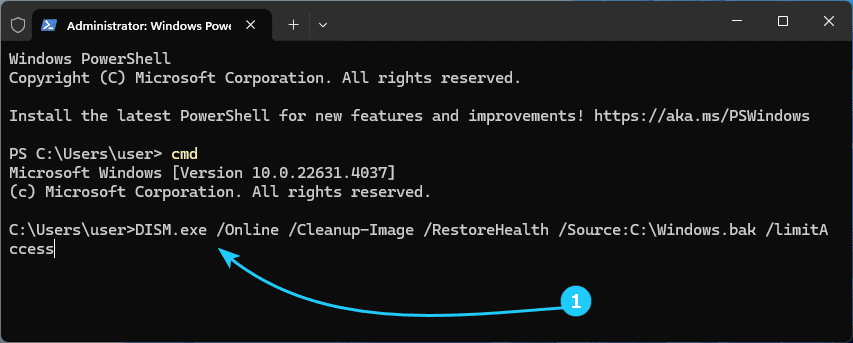
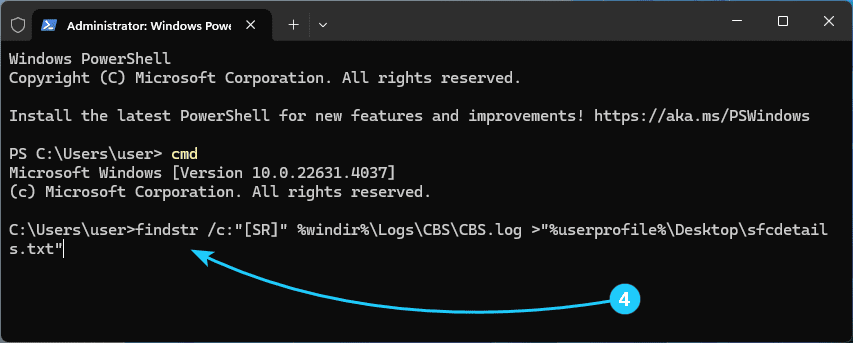
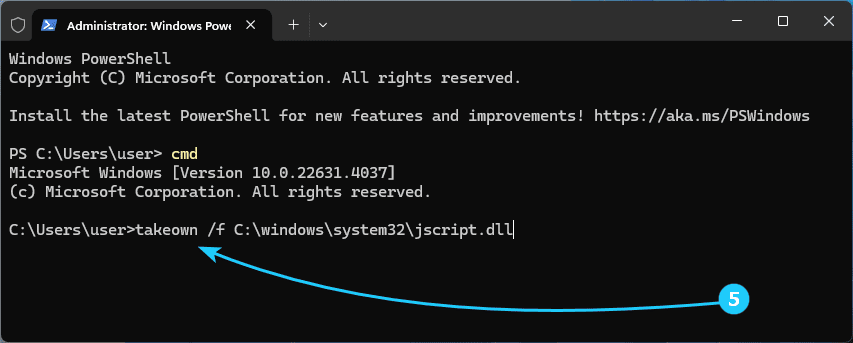
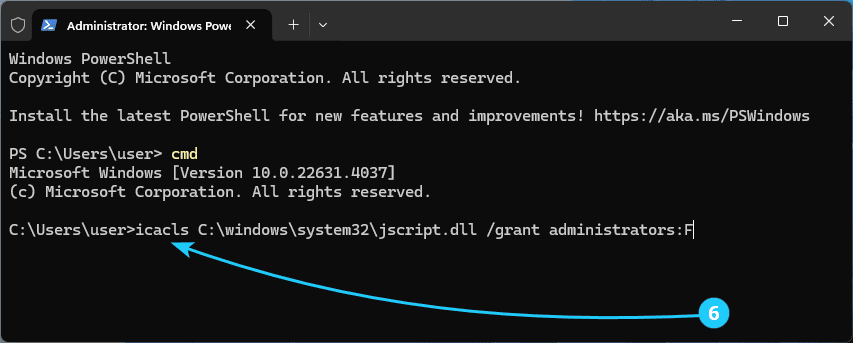
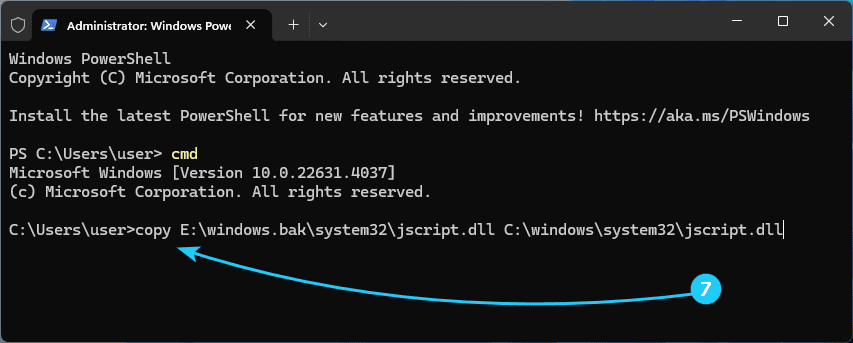

 Logging you in...
Logging you in... Loading IntenseDebate Comments...
Loading IntenseDebate Comments...