!If you get used to Windows 10 start menu, you may feel yourself uncomfortable in Windows 11. If so, it is absolutely normal to tune it at your desire.
In this article we will show you how to do that.
To tune Windows 11 start menu, just follow the next steps:
- At first, to pin an app to the Start menu, click the button All apps in Start menu, find disired app in list, and choose Pin to Start after right mouse click.
- Then you may move pinned apps in menu. To do so choose Move to front after right mouse click. You may do the same by drag-and-drop pinned apps in Start menu also.
- Starting with Windows 11 22H2, it is possible to create folders to group apps in the Start menu. To do this, drag one app onto another with the mouse. This will create a folder with a default name. All you have to do after that is enter the folder, click on its name and set your own folder name.
- Next, it makes sense to look into the Start menu personalization settings. Use shortcut Win + I, choose Personalization at the left panel, and go to the Start at the right panel.
- Here you can select the priority of pinned apps or recommendations, as well as some other settings.
- And finally, you can add the system app icons to the bottom of the Start menu. To do this, go to the Folders section, and in it turn on switches of those system applications that you need.
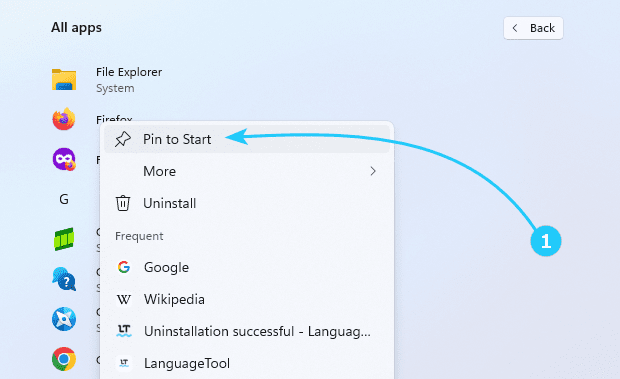
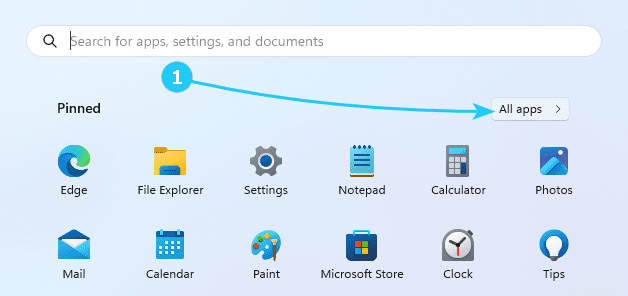
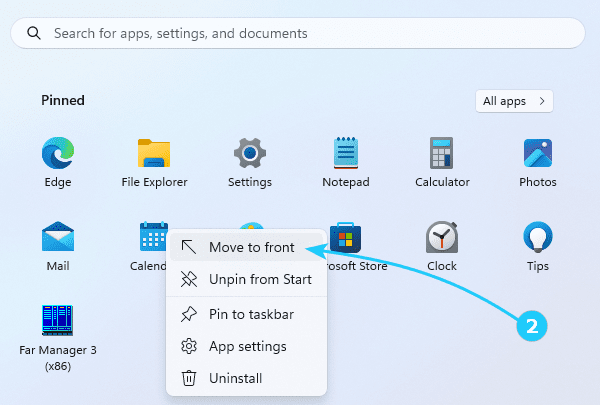
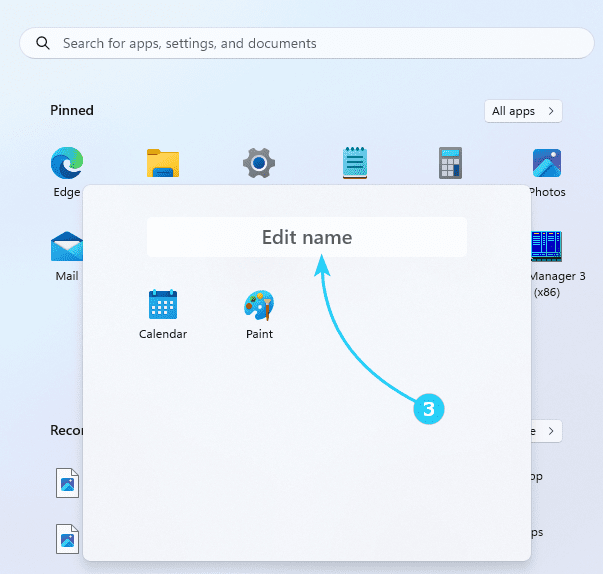
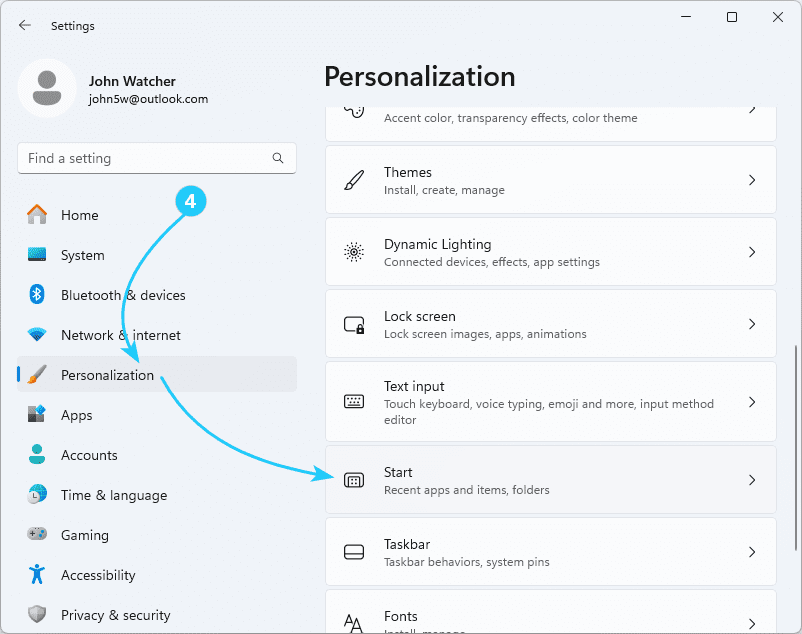
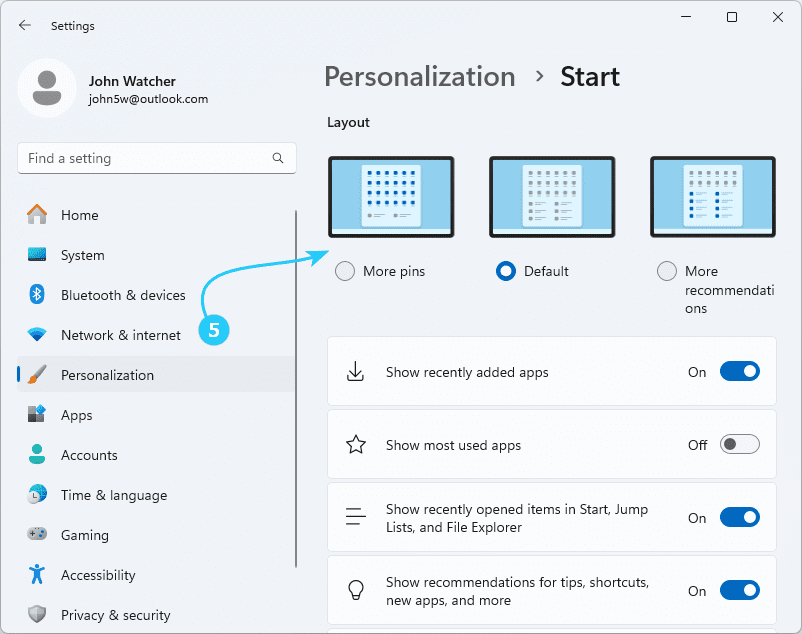
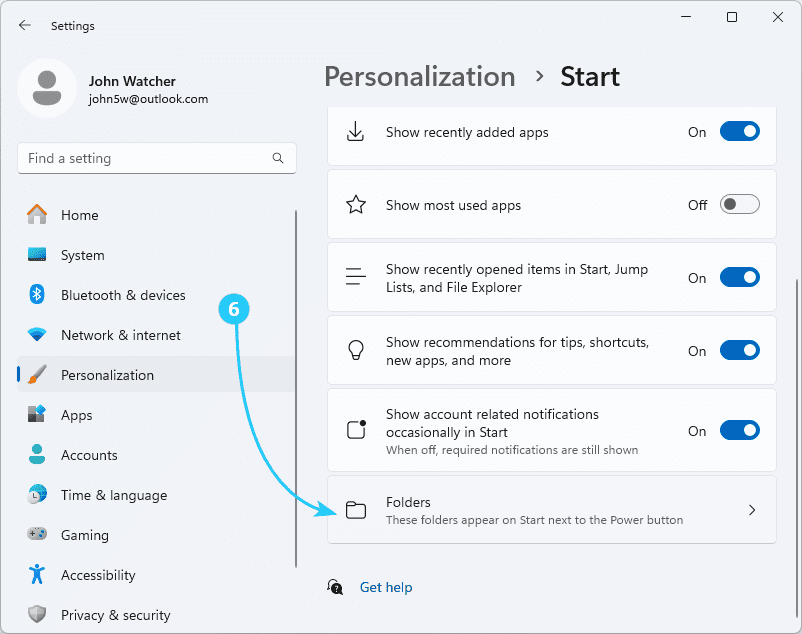
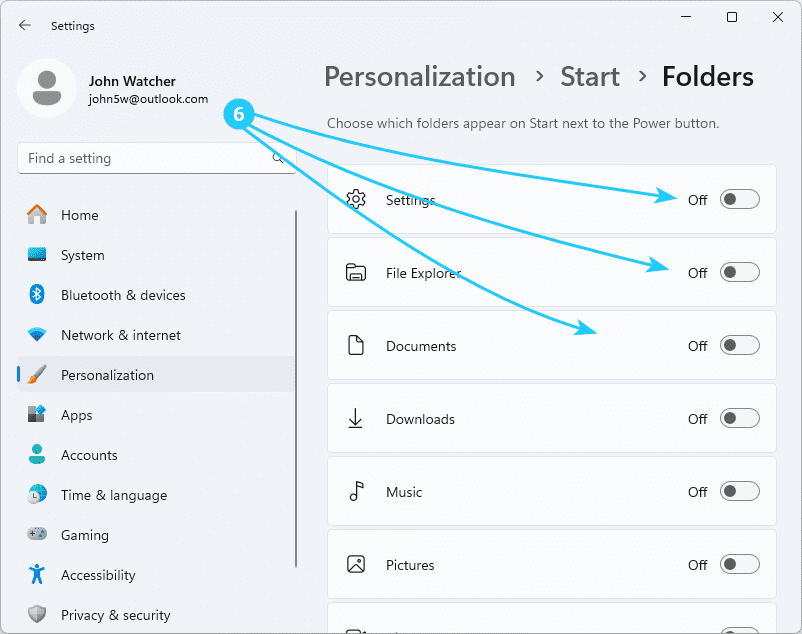

 Logging you in...
Logging you in... Loading IntenseDebate Comments...
Loading IntenseDebate Comments...