Additionally, for certain files, such as executable files (*.exe), Windows blocks them from being opened.
In this article, we will explain in detail how to unblock such a file and prevent Windows 11 from blocking it.
To Unblock locked Files Downloaded from the Internet in Windows 11, just follow the next steps:
- The first method allows you to do this from Explorer.
Right-click on the file and select Properties, then in the properties window that opens, on the General tab, check the box next to Unblock.
- You can also double-click on the file in Explorer, and in the SmartScreen window that opens, select More info.
Then click on the Run anyway button that appears.
Otherwise, in the Open File - Security Warning window, uncheck the Always ask before opening this file checkbox.
- The following method requires running PowerShell.
In running PowerShell, run the command unblock-file -path "full_path_to_file".
For example, like this: unblock-file -path "C:\Users\Greatis\Downloads\winaerotweaker.zip".
To unblock all files in a directory, including all subdirectories, you can run the command get-childitem "path \ to \ the \ folder" -recurse | unblock-file.For example, like this: get-childitem "C:\Users\Greatis\Downloads" -recurse | unblock-file
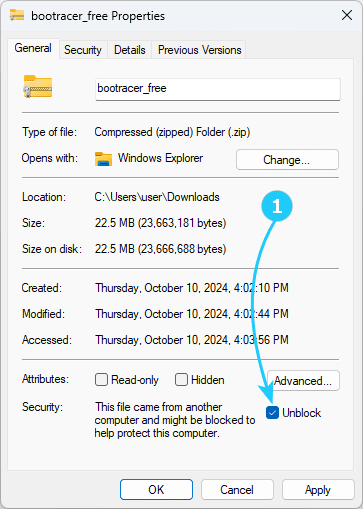
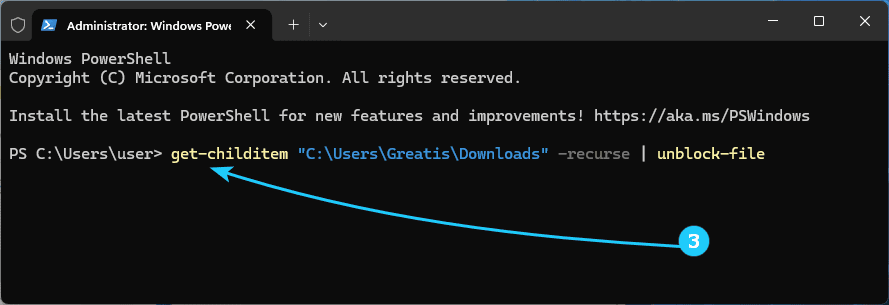

 Logging you in...
Logging you in... Loading IntenseDebate Comments...
Loading IntenseDebate Comments...