Your Startup page is the one that shows when you first launch Chrome on your device. Your Homepage is the one you go to when you select Home.
✓ Setting up a homepage and startup page in Google Chrome can significantly improve users' browsing experience by providing quick access to their favorite websites, saving time, enhancing productivity, and keeping their browsing organized.
Setting startup page:
You can control what pages appear when you launch Google Chrome on your computer.First option: New tab
You can make Chrome always open a new tab page when you open a new window.What you need to do:
- Open Google Chrome on your computer.
- Click on the three dots in the top-right corner of the browser window to open the menu.
- Select Settings from the menu.
- Click on the On startup on the left side.
- Click on the Open the New Tab page.
Second option: Previously opened tabs
You can ask Chrome to open the same pages you were on before you closed it.What you need to do:
- Open Google Chrome on your computer.
- Click on the three dots in the top-right corner of the browser window to open the menu.
- Select Settings from the menu.
- Click on the On startup on the left side.
- Click on the Continue where you left off.
If you prefer not to be signed in automatically to these pages, follow next steps:
- Open Google Chrome on your computer.
- Click on the three dots in the top-right corner of the browser window to open the menu.
- Select Settings from the menu.
- Click on Privacy and security on the left side.
- Scroll down and click on Site Settings.
- Scroll down and click on Additional content settings.
- Scroll down and click on On-device site data.
- Turn on Delete data sites that have been saved on your device when you close all windows.
Third option: Open a specific set of pages
You have the option to set Chrome to open a specific webpage.For it, you need to do next:
- Open Google Chrome on your computer.
- Click on the three dots in the top-right corner of the browser window to open the menu.
- Select Settings from the menu.
- Click on the On startup on the left side.
- Click on the Open a specific page or set of pages.
- Click on Add a new page.
- Enter a web address and click on add.
- Attention! You also can Use current pages. These are the pages that you use at the moment.
Click on Use current pages that are below Add a new page.
Customize the Home Button
You can control what page appears when you click on the Home button.- Open Google Chrome on your computer.
- Click on the three dots in the top-right corner of the browser window to open the menu.
- Select Settings from the menu.
- Click on Appeareance.
- Set the Show home button option.
- Choose the New tab page or your favorite web page. Fill in the "Enter custom web address" field.
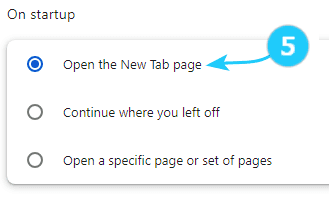
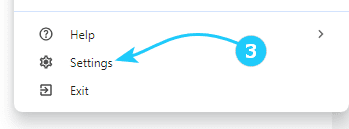
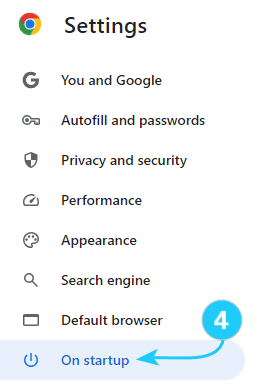
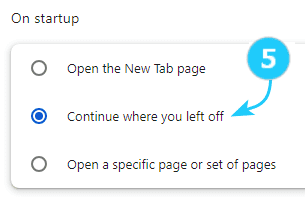
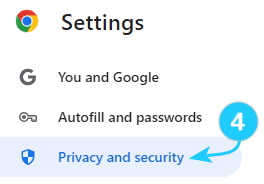
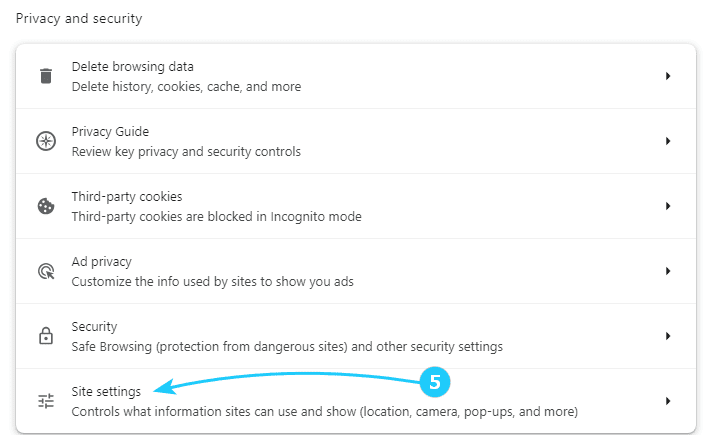
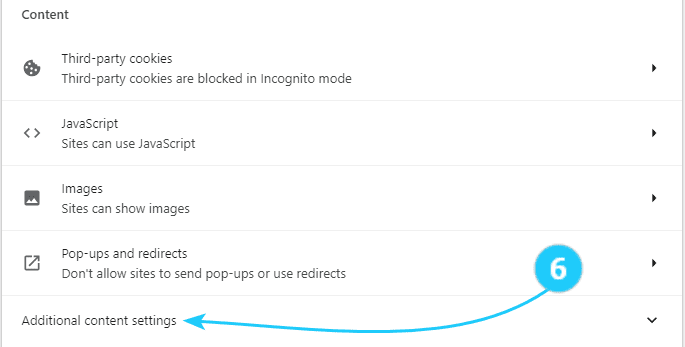
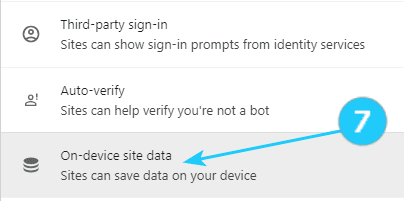
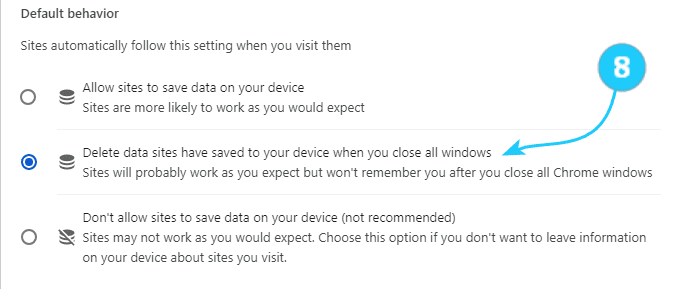
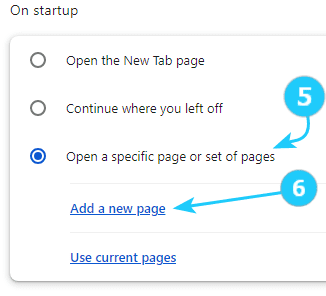
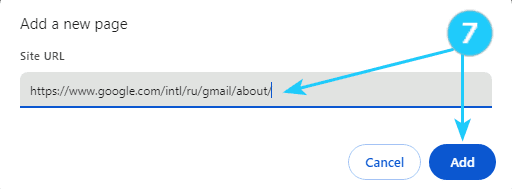
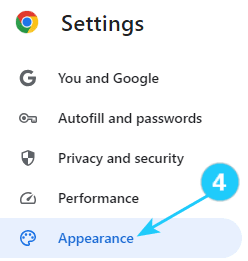
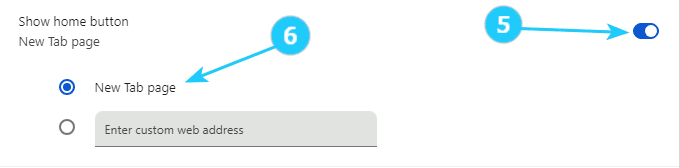

 Logging you in...
Logging you in... Loading IntenseDebate Comments...
Loading IntenseDebate Comments...