Startup programs are important because they can help you save time by automatically opening the applications you use most frequently. They can also help keep your computer running smoothly by ensuring that important programs are always available when you need them.
However, too many startup programs can slow your computer's startup time and overall performance. It is important to manage your startup programs to ensure that only necessary applications are set to launch automatically.
This instruction can help you to disable Startup Programs in Windows 11 in 3 ways
Way One:
- Open the start menu in your Windows.
- Select the Settings app.
- Click on Apps on the left side.
- Here, you need to click on Startup.
- Click on the toggle switches next to the apps that you want to turn off.
Way Two! Disable All Startup Programs using the MSConfig app:
- Press WIN and R for opening Run window.
- Type msconfig in the Run window.
- Click on Ok to open msconfig.
- Uncheck the Load startup items checkbox on the General tab to turn off the feature.
- Click on Apply and select the Ok.
Way Three! Disable Startup Programs using the Task Manager app
- Press WIN and R for opening Run window.
- Type taskmgr.exe in the Run window.
- Click on Ok to open taskmgr.exe.
- Click on Startup tab.
- Right-clicking on the Enabled application and choose from dropdown menu the Disable option.
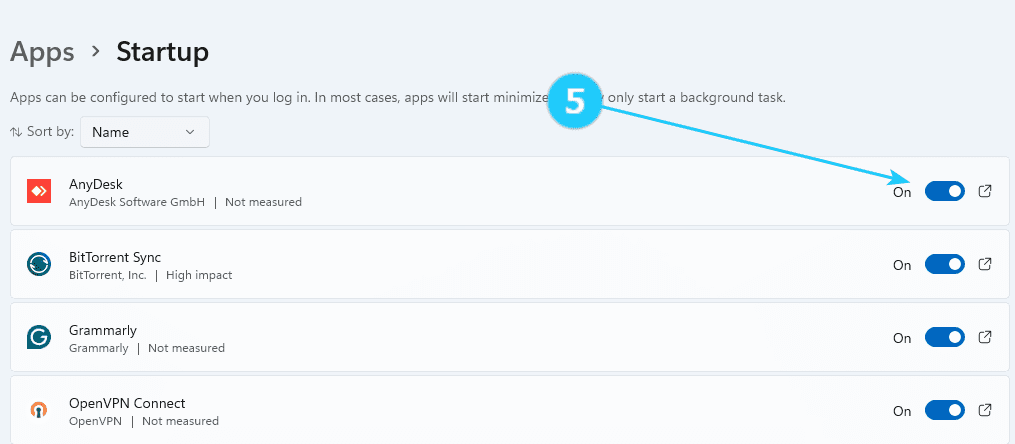
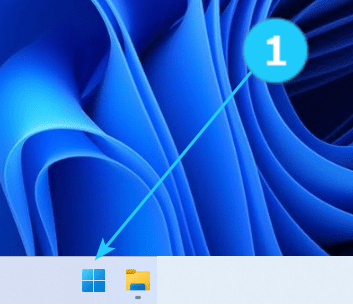
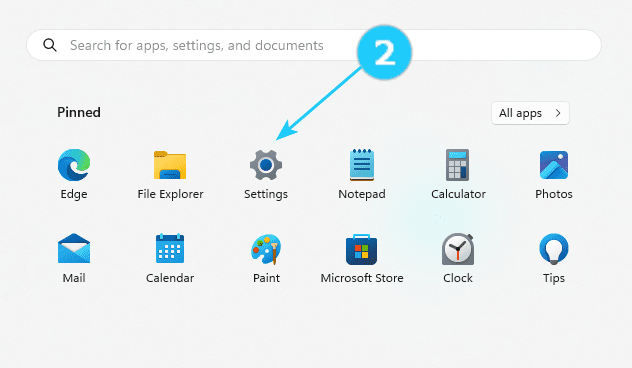
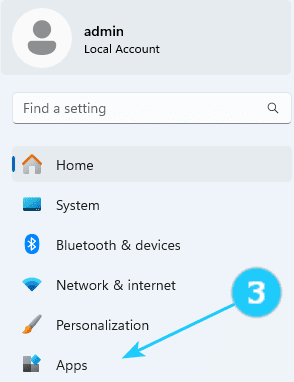
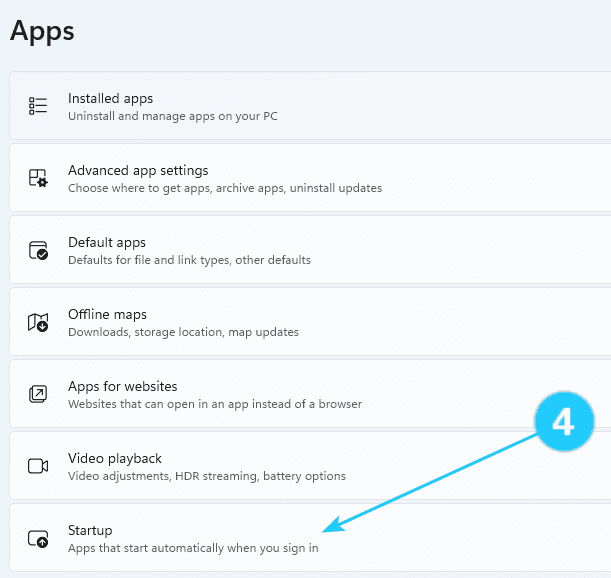
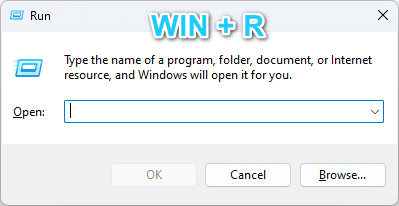
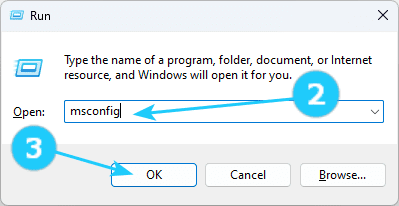
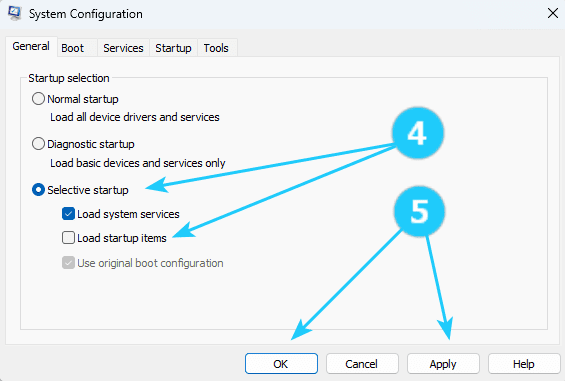
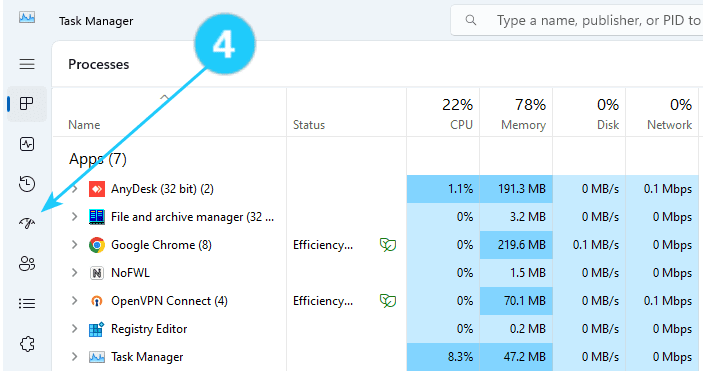
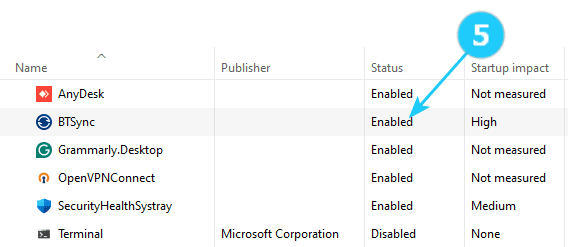

 Logging you in...
Logging you in... Loading IntenseDebate Comments...
Loading IntenseDebate Comments...