Yes, most definitely!
RegRun Start Control allows you to specify any order for your startup programs and enables you to control the way they are processed.
Windows processes a large number of the files and registry keys during the boot-up sequence, including a list of programs to be started automatically.
The file or registry key containing this list of startup programs we call the Startup Partition.
WARNING: Never make changes to your Windows registry without first making a full back-up - and then only do so if you are sure you understand the procedure.
RegRun Gold has a built in registry back-up utility.
Making changes to your Windows registry might render your system unworkable.
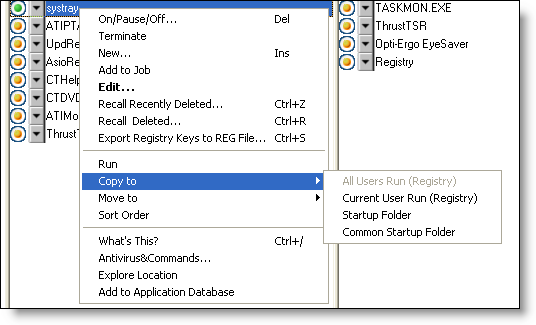
The Windows launcher scans the registry key and executes each program in its
own anisochronous thread.
The first program to load will usually be the one that appears first in the
registry key.
(Note: the delay between the first program to be started and loading of
other programs is extremely short. It may be a half a second - or less -
depending on a number of inter-related factors.)
But with RegRun you can control the load order of all programs that start automatically when Windows starts.
If you want get full control of your startup processes you can use either of these RegRun features:
Small, handy and easy to use - that′s LAUNCH SOON!
Launch Soon is included with the Standard version of RegRun.
Run Job works with an unlimited number or applications.
It creates its own instruction files - called JOBS.
The Run Job interface for creating JOBS is extremely user friendly and
has the same look and feel as Windows Explorer.
When you create a new JOB you can specify any order for launching your
start up programs, and you can choose either synchronous or anisochronous
execution mode.
For example, you can easily launch one application after another has
finished doing its work.
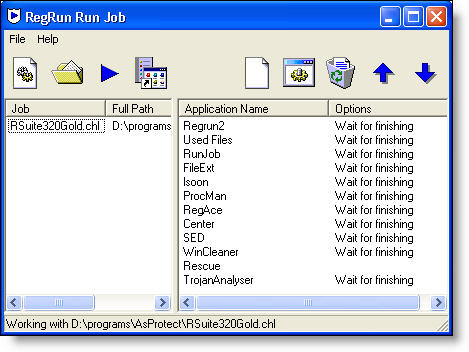
You can always halt the execution of any JOB by holding down the Shift key while the JOB is running.
This concept also applies to the RegRun Controlled Startup.
Controlled Startup enables you to import your startup items directly into a JOB and optionally to remove all other items and/or add already created JOBS.
If you want Windows to skip execution of the Startup programs (for instance if you need to run a Defragmentation program or you want to play a particular Game or for any other reason where you don′t want Windows to load these startup programs) all you need to do is hold down the Shift key while Windows starts. Run Job will then ask you if you want to run the JOB. If you answer Yes you will boot into a clean Windows environment.