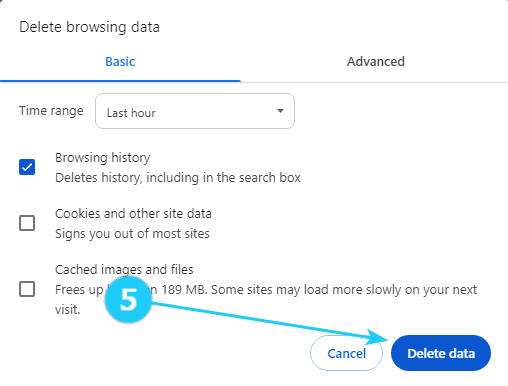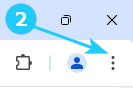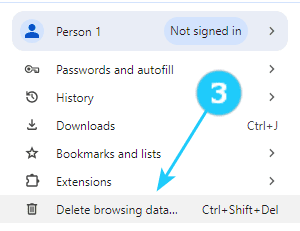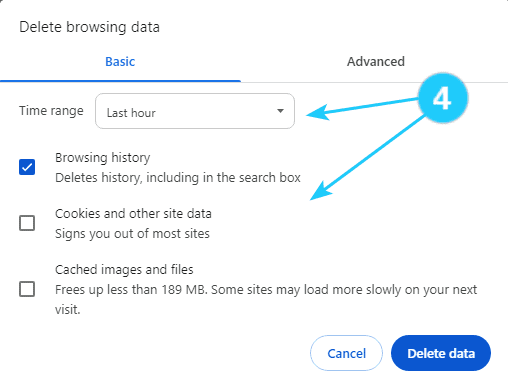When you visit a website, your browser collects and stores temporary data such as images, scripts, and other elements in its cache. This allows the browser to load the website faster the next time you visit it, as it can pull some of the data from the cache instead of downloading it again.
Cookies are small files that websites store on your computer to remember information about you, such as your login credentials or preferences. These cookies can also be stored in your browser and sometimes cause website load or display issues.
Clearing your browser's cache and cookies can help resolve these issues by forcing the browser to download fresh data from the website instead of using outdated or corrupted data from the cache. This can help improve the performance and functionality of websites that may be experiencing loading or formatting problems.
- Open Google Chrome on your computer.
- Click on the three dots in the top-right corner of the browser window to open the menu.
- Select Delete browsing data.
- Choose a Time Range and types of information that you want to remove.
For example: Last hour, Browsing History.
- Click on Delete Data.