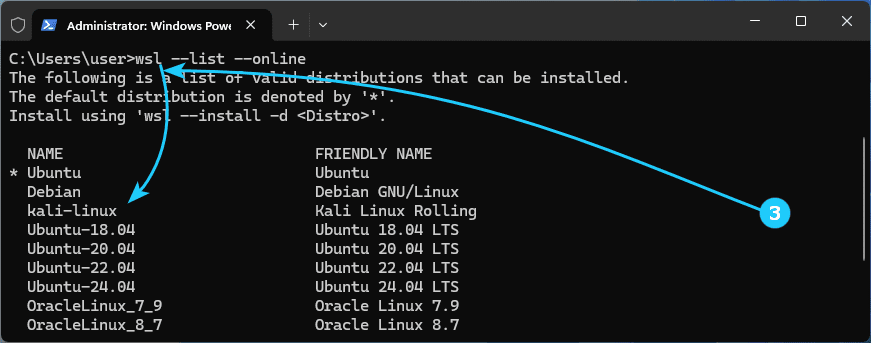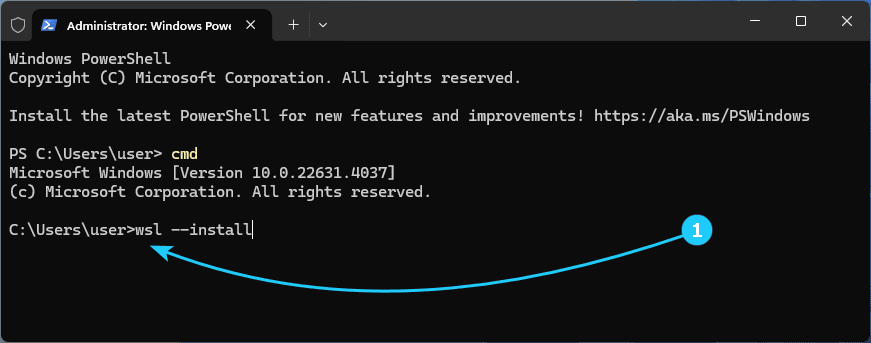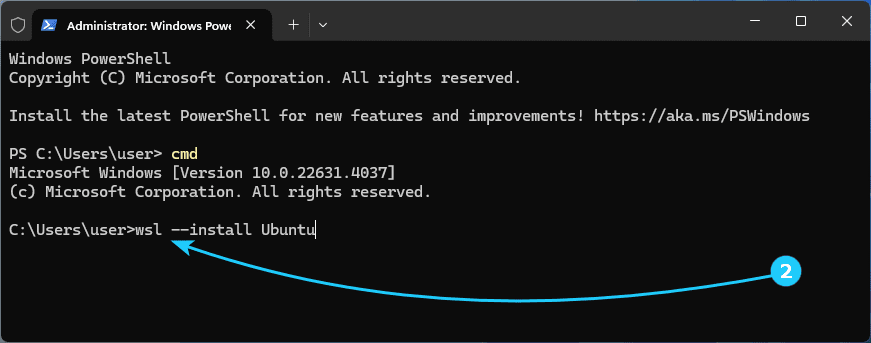!With the Windows Subsystem for Linux (WSL) component, it's very easy to run Linux programs with a GUI directly on Windows.
If you're interested in this feature, follow our simple instructions to install and use this component.
To run Linux app in Windows 11, just follow the next steps:
- At first, from the command prompt as administrator, run wsl --install to install WSL.
- After that, reboot your computer and run wsl --install Ubuntu in the command line with administrator rights to complete the installation of Ubuntu.
During the installation process, you will need to set a username and password.
- If you don't need Ubuntu, or it wasn't installed, use wsl --list --online to list the available distributions, and then run wsl --install NAME, where NAME is replaced with the distribution name from the left column of the table obtained by the previous command.
After the distribution installation is complete, support for the GUI of applications in WSL of current versions is enabled automatically.
- Next, all we need is only to install the application for Linux.
To do this, run the command sudo apt-get update at first, which will update the repositories.
- Then we will execute the command to install the application itself sudo apt-get install APPLICATION_NAME -y.
- The application will be installed and will be available for launching in the Start menu.
To remove it, simply run the command sudo apt-get remove APPLICATION_NAME.